作者:xucanzhao 来源:博客园
借鉴msdn webcasts的Asp.net程序部署和李洪根的一篇文章,然后加上自己的亲身体会,把整个SQL和Asp.net(vb.net)一起打包的全过程写一下。
一.准备必要的文件
1. SQL脚本文件,生成以后安装过程中需要的表和存储过程等等;
生成之后,就暂时把它命名为db.sql(注意大小写)
2.LisenceFile.rtf的安装文件,因为我的系统是个人的,而且free的,所以就没有做。这个以后也是要用到的。
二.在自己现有的项目里面创建部署项目:
1. 在“文件”菜单上指向“添加项目”,然后选择“新建项目”。(图1-2)
2. 在“添加新项目”对话框中,选择“项目类型”窗格中的“安装和部署项目”,然后选择“模板”窗格中的“Web 安装项目”。在“名称”框中键入 Test Installer。(图1-3)
3. 单击“确定”关闭对话框。
4. 项目被添加到解决方案资源管理器中,并且文件系统编辑器打开。
5. 在“属性”窗口中,选择 ProductName 属性,并键入 GCRM。 
(1-2)
(图1-3)其他项目的作用可以参考Webcast
三。将 VbNetTest项目的输出添加到部署项目中(假如你的虚拟目录是SQLANDASPNet)
1. 在“文件系统编辑器”中,选择“Web 应用程序文件夹"。在“操作”菜单上,指向“添加”,然后选择“项目输出”。(图1-4)
2. 在“添加项目输出组”对话框中,选择“项目”下拉列表中的“SQLANDASPNet”。
3. 单击“确定”关闭对话框。
4. 从列表中选择“主输出”和“内容文件”组,然后单击“确定”。(图1-5)

(图1-4)
(图1-5)其他的作用可以参考webcast,源文件就是所有项目的的文件
四.
创建自定义安装对话框
1. 在解决方案资源管理器中选择“Test Installer”项目。在“视图”菜单上指向“编辑器”,然后选择“用户界面”。 (图1-6)
2. 在用户界面编辑器中,选择“安装”下的“启动”节点。在“操作”菜单上,选择“添加对话框”。
3. 在“添加对话框”对话框中,选择“许可协议”对话框,然后单击“确定”关闭对话框。 (注:我没有添加,因为暂时我还是不需要,需要的要添加一下哦)
4. 在“添加对话框”对话框中,选择“文本框 (A)”对话框,然后单击“确定”关闭对话框。 (图1-7)
5. 在“操作”菜单上,选择“上移”。重复此步骤,直到“文本框 (A)”对话框位于“安装文件夹”节点之上。
6. 在“属性”窗口中,选择 BannerText 属性并键入:安装数据库.。
7. 选择 BodyText 属性并键入:安装程序将在目标机器上安装数据库。
8. 选择 Edit1Label 属性并键入:数据库名称:。
9. 选择 Edit1Property 属性并键入 CUSTOMTEXTA1。
10. 选择 Edit1Value 属性并键入:GsCrm。
11. 选择 Edit2Label 属性并键入:服务器名:。
12. 选择 Edit2Property 属性并键入 CUSTOMTEXTA2。
13. 选择 Edit2Value 属性并键入:(local)。
14. 选择 Edit3Label 属性并键入:用户名:。
15. 选择 Edit3Value 属性并键入:sa。
16. 选择 Edit3Property 属性并键入 CUSTOMTEXTA3。
17. 选择 Edit4Label 属性并键入:密码:。
18. 选择 Edit4Property 属性并键入 CUSTOMTEXTA4。
19. 选择 Edit2Visible、Edit3Visible ,并将它们设置为 False。(图1-8)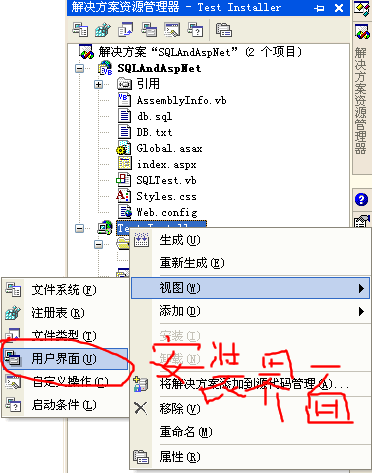
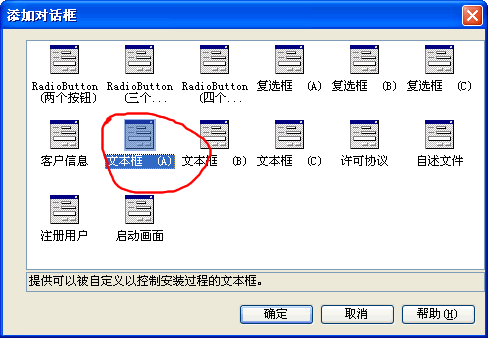
(图1-7)
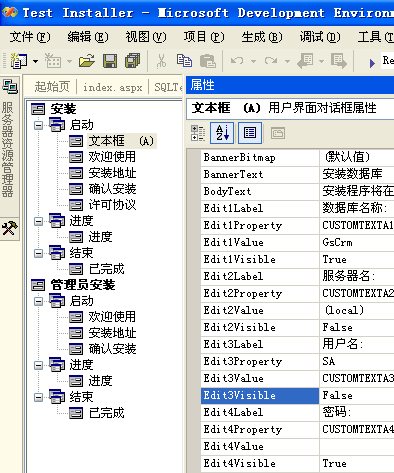
(图1-8)
(五).创建自定义操作
1. 在解决方案资源管理器中选择“Test Installer”项目。在“视图”菜单上指向“编辑器”,然后选择“自定义操作”。(图1-9)
2. 在自定义操作编辑器中选择“安装”节点。在“操作”菜单上,选择“添加自定义操作”。
3. 在“选择项目中的项”对话框中,双击“应用程序文件夹”。
4. 选择“主输出来自 DBCustomAction(活动)”项,然后单击“确定”关闭对话框。
5. 在“属性”窗口中,选择 CustomActionData 属性并键入 /dbname=[CUSTOMTEXTA1] /server=[CUSTOMTEXTA2] /user=[CUSTOMTEXTA3] /pwd