【编者按】:网学网其他类别为您提供Authorware高级教程之引入GIF文件参考,解决您在Authorware高级教程之引入GIF文件学习中工作中的难题,参考学习。
在多媒体的制作中,常常需要用到动态GIF文件。由于目前的Authorware版本仍不支持动态GIF文件格式,即使您将一个动态的GIF文件引入到您的程序中,也只能看到一幅静态的画面,不会产生动态的效果。如果借助于UCD库函数,就可以显示动态的GIF文件。创建一个名为Animgif.a4p的文件并按顺序放置好各工具图标,其流程如图1所示。

图1
接下来,我们先将下面要用到的库文件装入,其步骤如下:
(1) 选择“Windows|Functions”,弹出“Fuctions”对话框,同时在“Category”下拉列表中选择“Animgif.a4p”。
(2) 单击“Load”命令按钮,打开AnimGif.U32库文件,在图2所示的对话框中选择该库文件中所包含的三个函数,然后单击Load载入。
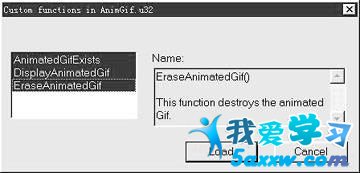
图2
下面按顺序介绍这三个函数的用法与功能:
* AnimatedGifExists
用法:AnimatedGifExists()
功能:如果正在显示动态GIF文件,则该函数的值返回1,否则返回0。
* DisplayAnimatedGif
用法:DisplayAnimatedGif
功能:显示动态GIF文件。其中各参数的含义如下:
WindowHandle――显示动态GIF文件的窗口句柄。
FileName——动态GIF文件的文件名。
Left、Top——确定GIF文件在窗口中的显示位置。
Color——背景颜色,总共有16种。
* EraseAnimatedGif
用法:EraseAnimatedGif()
功能:将显示的动态GIF文件清除。
接下来,我们将在各个工具图标中放进相应的内容。
首先,开启background显示图标,并用画图工具画一黄色矩形作为显示动态GIF文件的区域。
双击第一个交互图标右侧名为“退出”的计算图标,并在其中输入quit(0),以便在点取该按钮时可以退出程序。同时,将该按钮的属性进行设置,其中将Erase设置为“After Next Entry",Status设置为“Not judged”,Branch设置为“Return”。
双击第二个交互图标右侧的第一个群组图标“显示动态GIF”,同时在其中放置二个图标如图3所示。

图3
在计算图标“显示动态GIF”中输入内容:DisplayAnimatedGif(WindowHandle,"c\\gif\\bookmark.gif",380,120,13)。
在这里,我们引用C盘gif目录中的一个动态GIF文件bookmark.gif,该文件的内容为一本正在翻页的书,该文件显示区域的Left值为380,Top值为120,这两个值确定了该动态文件在窗口中的位置,最后一个参数“13”表示该文件的背景色为蓝色。
双击显示图标“GIF状态信息”并在其中输入如图4所示的内容。
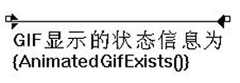
图4
双击第二个交互图标右侧的第二个群组图标“清除动态GIF”,同时在其中放置二个图标如图5所示。
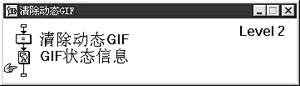
图5
双击计算图标“清除动态GIF”并在其中输入EraseAnimatedGif()函数,目的是将动态GIF文件清除。双击显示图标“GIF状态信息”并将图4所示的内容拷贝至其中。
最后,调整各按钮、各显示图标里面的内容至合适位置,运行程序,结果如图6所示。
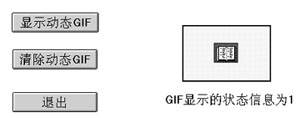
图6
图6中,右边的黄色矩形区域为动态GIF文件的显示位置。当我们单击按钮“显示动态GIF”时,便可见到一本正在翻页的书,并在其下面显示出GIF的状态信息1;当单击按钮“清除动态GIF”时,动态GIF文件消失,并在其下面显示GIF的状态信息0;当单击按钮“退出”时,便可结束本程序。