以下是网学网为您推荐的Excel教程-Office Excel隔行调整行高的四种有效方法,希望本篇文章对您学习有所帮助。
领导要求把一份Excel表格的偶数行行高调整一下。这份表格可是有上百行的,逐一调整行高显然是不科学的。几经周折,费了我N多的口舌四处讨教,这个任务还是顺利地完成了。
一、直接定位法
先在表格的最后增加一个辅助列。在该列的第一行的单元格中输入数字“1”,然后在第二行的单元格中输入公式“=1/0”,回车后会得到一个“#DIV/0!”的错误提示。现在选中这两个单元格,将鼠标定位于选区右下角的填充句柄,按下鼠标右键,向下拖动至最后一行。松开鼠标后,在弹出的快捷菜单中选择“复制单元格”的命令。好了,现在该列的奇数行均是数字1,而偶数行则都是“#DIV/0!”的错误提示了,如图1所示。

点击菜单命令“编辑→定位”,在打开的“定位”对话框中点击“定位条件”按钮,然后在打开的“定位条件”对话框中,选中“公式”单选项,并取消选择除“错误”以外的其它复选项,如图2所示。确定后,就可以看到,所有的错误提示单元格均处于被选中状态。
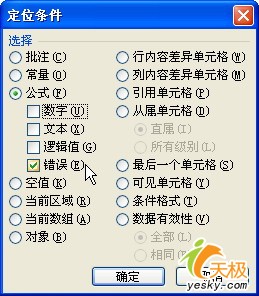
现在我们所需要做的,只是点击菜单命令“格式→行→行高”,然后在打开的“行高”对话框中设置新的行高的值就可以了,如图3所示。行高调整完成后,记得将辅助列删除。
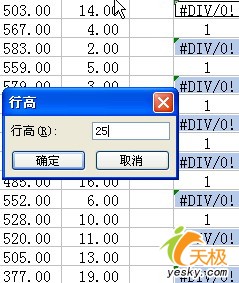
二、筛选法
也是先增加一个辅助列。然后在该列的第一个单元格输入数字“0”,第二行的单元中输入“1”。选中这两个单元格,然后按下右键后向下拖动填充句柄,并在弹出的快捷菜单中选择“复制单元格”命令。
现在点击菜单命令“数据→筛选→自动筛选”。点击辅助列第一个单元格的下拉按钮,在列表中选择“1”,如图4所示。单击后,则可将数值为“1”的单元格筛选出来。
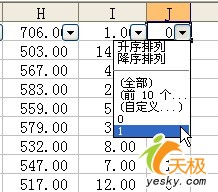
选中该列所有数值为1的单元格,点击菜单命令“格式→行→行高”,设置需要的行高。最后,别忘了,再次点击菜单命令“数据→筛选→自动筛选”,取消“自动筛选”前的对勾,使全部数据正常显示出来。
三、选择性粘贴法
相比之下,这种方法说简单多了。先选中第二行,调整其行距至合适。然后点击左侧行号,选中第一行和第二行,点击“复制”按钮。然后点击左侧行号,选中其余各行。再点击菜单命令“编辑→选择性粘贴”,打开“选择性粘贴”对话框。点击其中的“格式”单选项,如图5所示。这样,就可以得到需要的效果了。

此法固然简单,但它只适合于各行的格式完全一致的情况。如果某行中有合并单元格或者行与行的格式并不完全一致,那么此法就不太好用了。
四、格式刷法
如果选择性粘贴法能用的话,那么,格式刷当然也能用。
如同上法,先调整好第一行和第二行,选中它们,点击“格式刷”按钮。鼠标变成小刷子形状时,点击左侧行号至需要的选区。这样,就可以获得调整行高的目的。
需要注意的是,各行的格式应该完全一致。此外,必须点击左侧行号选中整行操作,否则,行高是不会调整的。
好了,我学会的这几招都交待完了。您看,是不是挺轻松啊?以上操作在Excel 2003中通过。