鉴于大家对Excel教程十分关注,我们编辑小组在此为大家搜集整理了“Office Excel应用中常被忽略的十条实用技巧”一文,供大家参考学习!
以下是一些常被忽略的Excel技巧,您看有没有用?“End+方向键”进行快速定位至最边上单元格
如图1所示,假如当前单元格在c3的位置,按End键后再按↑键,当前单元格则会跳到最上方c1单元格,而如果按的是↓键则会跳到最下文的c5单元格,按←键会跳到最左方单元格,按→键会跳到最右方单元格。也就是说不管当前单元格在哪个位置,反正按End键后再按方向键就会定位到最边上的单元格。而如果中间有空白单元格则会先会定位至空白单元格。这个作用是如果工作表中有很多行或列时,用此快捷键则可以快速找到空白单元格或定位至边上单元格。
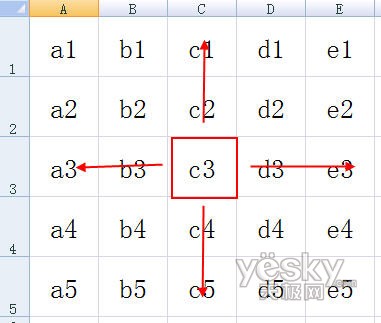
隔行列快速粘贴
如图2所示,按Ctrl键后同时选中a1、e1、a5、e5四个单元格,复制后粘贴会发现复制的内容连接到了一起。这样可以达到快速复制不连接单元格的作用。当然如果中间有空白单元格则是无法选中的。
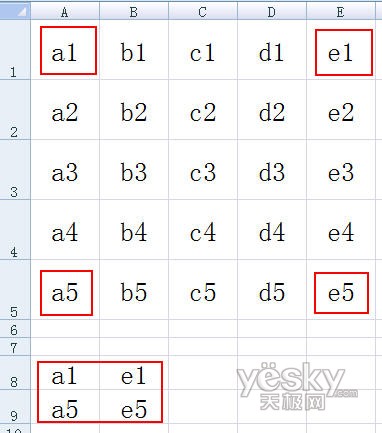
"填充内容"#与"填充内容"@单元格格式类型
当你需要输入大量前面部分或后面部分的相同内容时,可以在单元格格式中设置单元格类型为"填充内容"#或#"填充内容",其中“"填充内容"”为自动填充的相同部分的内容,“#”为手动输入的部分。输入数字时用“#”,输入字符时用“@”。
中英文输入自动切换
在编辑表格时,有的单元格中要输入英文,有的单元格中要输入中文,反复切换输入法实在不方便,这时可以选中需要输入中文的单元格区域,执行“数据→有效性”命令,打开“数据有效性”对话框,切换到“输入法模式”标签下,按“模式”右侧的下拉按钮,选中“打开”选项后确定退出。 现在当选中需要输入中文的单元格时,中文输入法就会自动打开,而当选中其它单元格时,中文输入法自动关闭。
用连字符“&”来合并文本
如果想将多列的内容合并到一列中,不需要利用函数,用连字符“&”就能够轻松将它搞定。在最后合并的单元格中输入公式:=“单元格1”&“单元格2”,回车后即可合并。
按“Ctrl+Enter”组合键后定位在同一单元格
有时,为了测试某个公式,需要在某个单元格内反复输入多个测试值。但是每次输入一个值后按下Enter键查看结果后,活动单元格就会默认移到下一个单元格上,必须用鼠标或上移箭头重新选定原单元格,极不方便。如果你按“Ctrl+Enter”组合键,则活动单元格仍为当前单元格。
自动打开工作簿
将需要自动打开的工作薄的快捷方式放到C:\Program Files\Microsoft Office\Office10\XLStart文件夹中,以后每次启动时,Excel都会自动打开这个工作簿。
在选定单元格中输入内容
如果在一行中输入完后想切换至下一行,这时一般用鼠标移动并定位至要输入的单元格再开始输入,这样感觉很麻烦。不过我们可以先选中要输入的区域,然后可以按Tab键进行切换,如果要退回原来的单元格则可以用Shift+Tab键。
快速打印多个工作表
打印多个工作表时无需一个一个打印,可以直接选中需要打印的工作表的标签,然后点击工具栏的打印按钮就可以了。
用选择性粘贴的“转置”功能快速转换行列
有时我们需要把Word中的一个表格的行列进行转换,这时我们可以复制后,在Excel中执行“选择性粘贴→转置”来快速转换,准确又方便。