一般来说控件主要是画面呈现、事件的处理、布局自动化,当然完善的控件还应该牵涉设计时、UI自动化测试的定义。(实例源码下载)
首先我们来说最简单的画面的呈现。
一.在自定义控件上画矩形
增加一个自定义控件类:
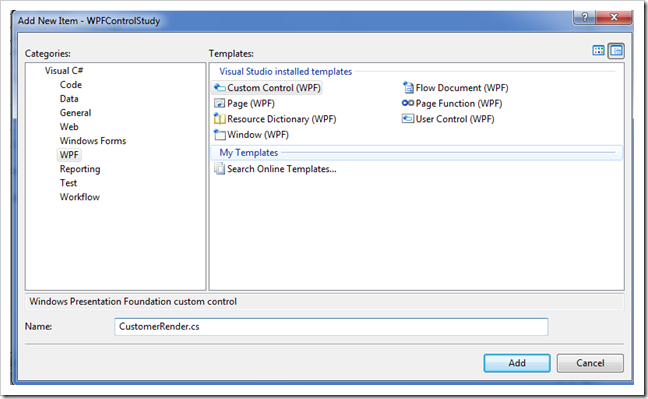
打开创建的类重载OnRender函数并注释掉静态构造函数,代码如下
 public class CustomerRender : Control
public class CustomerRender : Control  {
{  //static CustomerRender()
//static CustomerRender()  //{
//{  // DefaultStyleKeyProperty.OverrideMetadata(typeof(CustomerRender), new FrameworkPropertyMetadata(typeof(CustomerRender)));
// DefaultStyleKeyProperty.OverrideMetadata(typeof(CustomerRender), new FrameworkPropertyMetadata(typeof(CustomerRender)));  //}
//}
 protected override void OnRender(DrawingContext drawingContext)
protected override void OnRender(DrawingContext drawingContext)  {
{  drawingContext.DrawRectangle(Brushes.Bisque, null, new Rect(0, 0, 50, 50));
drawingContext.DrawRectangle(Brushes.Bisque, null, new Rect(0, 0, 50, 50));  }
}  }
} 在Window1这个类中修改如下
 public partial class Window1 : Window
public partial class Window1 : Window  {
{  public Window1()
public Window1()  {
{  InitializeComponent();
InitializeComponent();  CustomerRender customerRender = new CustomerRender();
CustomerRender customerRender = new CustomerRender();  customerRender.Width = 200;
customerRender.Width = 200;  customerRender.Height = 300;
customerRender.Height = 300;  this.Content = customerRender;
this.Content = customerRender;  }
}  }
} 运行程序我们可以看到:
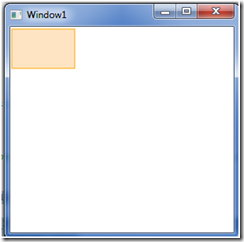
当然你还可以通过drawingContext来画圆圈、不规则矩形、圆角矩形和写文字等等。具体可以看DrawingContext 中的API介绍和MSDN文档。
二.拖动矩形
一般来说UI是数据的反应,UI的变化其实是后段数据的变化。我们一般在移动到方块上方后,按住鼠标开始拖动,那么在鼠标移动上去之后,我们首先判断此位置是否有矩形,点击鼠标的时候,我们记录点下的这个坐标为A,鼠标移动的时候我们根据移动时候鼠标所在坐标和原来的A坐标比较,然后把这个差值和矩形的开始坐标相加,通过InvalidateVisual()方法不断重画就达到了移动的效果。
![]()
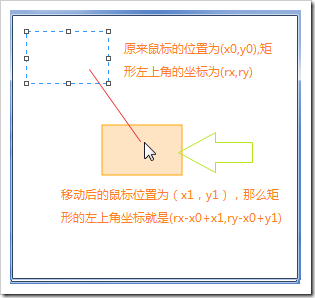
如果你需要鼠标移动出窗口还可以移动该矩形请加CaptureMouse()来锁定当前鼠标,但不要忘记在鼠标放开的时候把它给释放掉ReleaseMouseCapture()。
我们在window类中为我们的控件赋上底色
 InitializeComponent();
InitializeComponent();  CustomerRender customerRender = new CustomerRender();
CustomerRender customerRender = new CustomerRender();  customerRender.Width = 200;
customerRender.Width = 200;  customerRender.Height = 300;
customerRender.Height = 300;  customerRender.Background = Brushes.Green;
customerRender.Background = Brushes.Green;  this.Content = customerRender;
this.Content = customerRender; 并在控件的OnRender函数中加入
 drawingContext.DrawRectangle(Background, null,new Rect(new Point(0,0),this.RenderSize));
drawingContext.DrawRectangle(Background, null,new Rect(new Point(0,0),this.RenderSize));效果如图:
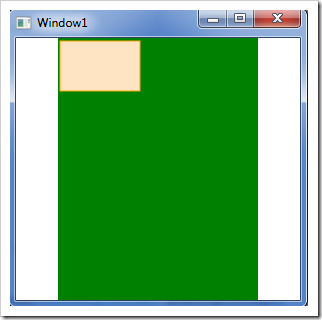
这时你拖动方块可能会发现方块可以被移出背景,这在WPF下是允许的,但有时候这又不符合情理,我们需要把多余的部分裁减掉。
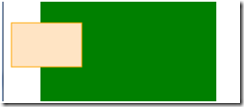
 protected override void OnRender(DrawingContext drawingContext)
protected override void OnRender(DrawingContext drawingContext)  {
{  Rect rect = new Rect(new Point(0, 0), this.RenderSize);
Rect rect = new Rect(new Point(0, 0), this.RenderSize);  drawingContext.DrawRectangle(Background, null, rect);
drawingContext.DrawRectangle(Background, null, rect);  //创建一个填充色为Bisque边框色为Orange,横坐标为2,纵坐标为3,宽度为80,长度为50的矩形
//创建一个填充色为Bisque边框色为Orange,横坐标为2,纵坐标为3,宽度为80,长度为50的矩形  Pen pen = new Pen(Brushes.Orange, 1);
Pen pen = new Pen(Brushes.Orange, 1);  pen.Freeze();//冻结可以加快呈现速度
pen.Freeze();//冻结可以加快呈现速度  RectangleGeometry rectangleGeometry = new RectangleGeometry(rect);
RectangleGeometry rectangleGeometry = new RectangleGeometry(rect);  rectangleGeometry.Freeze();
rectangleGeometry.Freeze();  drawingContext.PushClip(rectangleGeometry);
drawingContext.PushClip(rectangleGeometry);  drawingContext.DrawRectangle(Brushes.Bisque, pen, _rectangle);
drawingContext.DrawRectangle(Brushes.Bisque, pen, _rectangle);  drawingContext.Pop();
drawingContext.Pop();  }
} 主要注意drawingContext.PushClip(rectangleGeometry);到drawingContext.Pop();之间是剪切的有效范围。
Pop()结束符不仅仅用于剪切,还适用于遮幕,Effect效果等有Push开头的那些玩艺。
剪切后的效果如下
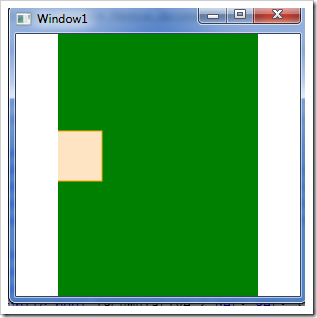
三.动画效果
当然我们也可以做些拖动预览效果如下:
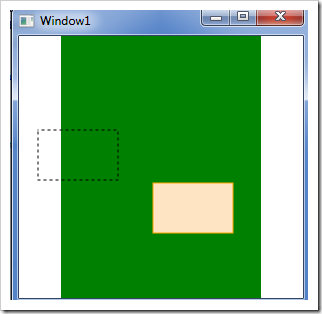
实现的原理无非是拖动的时候画一个假矩形,并把该矩形呈现的代码放在剪切的效果之外,拖动结束后把假的位置给真的调用重画一遍就实现了。
我们能不能用动画效果使得矩形慢慢移动到指定位置,答案当然是肯定的。这里可以用System.Windows.Media.Animation命名空间下的一些方法来实现
 RectAnimation rectAnimation = new RectAnimation
RectAnimation rectAnimation = new RectAnimation  (_rectangle,_preivewRectangle,new Duration(TimeSpan.FromMilliseconds(600)));
(_rectangle,_preivewRectangle,new Duration(TimeSpan.FromMilliseconds(600)));  drawingContext.DrawRectangle(Brushes.Bisque, pen, _rectangle,rectAnimation.CreateClock());
drawingContext.DrawRectangle(Brushes.Bisque, pen, _rectangle,rectAnimation.CreateClock()); 
你也可以用来做颜色的变换,大小的变化等等。
四.多个矩形
有多个矩形可以把矩形放到一个集合中依次判断,层叠的话就是后段数据存放的先后顺序问题,UI显示的快慢和后段数据查找有直接的联系,这个也是算法的价值体现。
小结
这里讲的做法也是winform里的大多数实现方式,只不过WPF使得我们对像素处理关心的更少,自绘在WPF的应用中相对winform要少了很多,除非用在大数据量的地方,WPF复合控件能完成大部分的需求——只要你能熟练定义样式,并了解可视树,逻辑树,以及各个控件的用法。