以下是网学网为您推荐的Powerpoint教程-PowerPoint做交互课件 不用VBA还是搞定,希望本篇文章对您学习有所帮助。
要想用PowerPoint做交互课件,就必须会VBA编程,这是大家普遍的认识。其实,在用PowerPoint做教学课件时,即使不会VBA,也有众多方法可以做出动感通盘的交互效果。
一、用“超链接”的方法
第一步:新建一文档,输入标题、选项。为设计方便,在这里选项设置为三个。设置文本内容的字体、字号、颜色、位置等属性。
第二步:延续复制当前页(根据选项个数,在这里复制三次),然后分别在每个复制页的一个选项的旁边加上评语,如“正确”或“错误”。详细设置如图1所示。
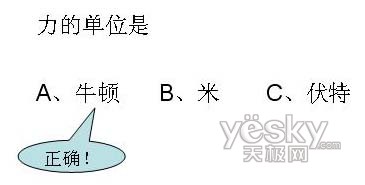
第三步:在试题页选中A选项右击鼠标,在弹出的快捷菜单中点击“编辑超链接”命令,弹出“编辑超链接”对话框,在“链接到”选项中点击“本文档中的位置”,在“请选择文档中的位置”选项中点击“幻灯片问题”下与A选项对应的评语地点幻灯片,为免失足,可在幻灯片预览中查看(如图2),点击“确定”按钮。这时对A选项的超链接就设置好了。根据同样的原理,我们可以对B、C选项分别进行设置。
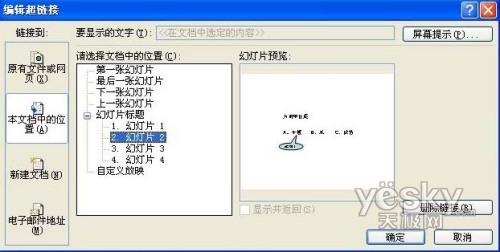
第四步:为了在鼠标移过选项后幻灯片能自然地返回试题页,我们还需要对每个评语页进行一些设置。
在选项A评语页选中选项A右击鼠标,在快捷菜单中点击“动作设置”命令,弹出“动作设置”对话框,点击“单击鼠标”标签卡,在“单击鼠标时的动作”选项中点击“无动作”;在“鼠标移过”标签卡中单选“超链接到”命令,点击“超链接到”选项的下拉按钮,在下拉列表中选择“幻灯片…”命令(如图3),弹出“超链接到幻灯片”对话框,在“幻灯片问题”选项中选择试题页(也就是幻灯片1),点击“确定”按钮关闭“超链接到幻灯片”对话框,点击“确定”关闭“动作设置”对话框。根据同样的原理,我们可以对B、C选项评语页分别进行设置。
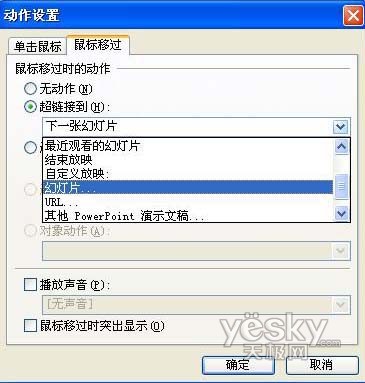
二、用“触发器”的方法
第一步:同上
第二步:在每一个选项后面加上各自响应的评语,设置好评语的字体、字号、颜色、位置等。如图4所示。
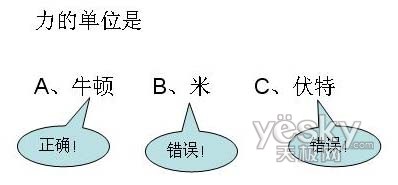
第三步:选中A选项评语(“正确!”文本框),右击鼠标在弹出的快捷菜单中点击“自定义动画”命令,出现“自定义动画”使命窗格,点击“添加效果-进入-百叶窗”命令。在使命窗格的动画序列中点击“椭圆形标注5:正确!”右边的下拉按钮,然后在弹出的快捷菜单中点击“效果选项”命令,打开“百叶窗”对话框,选择“计时”标签卡,单击“触发器”按钮,单选“单击下列对象时启动效果”选项,点击其右边的下拉按钮并在下拉列表中选择“外形2:A、牛顿”选项,如图5所示。点击“确定”返回。

第四步:根据同样的原理,我们可以对B、C选项进行触发器的设置。
好了,如今就设置完了,按下F5键,体验一下交互的效果吧。
(责任编辑:http://www.anxue.net)