一天,接到 狂人 老兄的短信,问一些 Google 在线表单的用法。随后经过我们的讨论、探索,发掘出不少技巧来,这里做一总结,希望对也在使用 Google 在线表单 进行问卷调查、信息收集的人有所帮助。
Google 在线表单(Google Form)是 Google Docs 旗下用来制作调查问卷、数据收集一项子服务。基本的使用方法可以参考林杰同学的 使用Google Docs制作调查问卷。
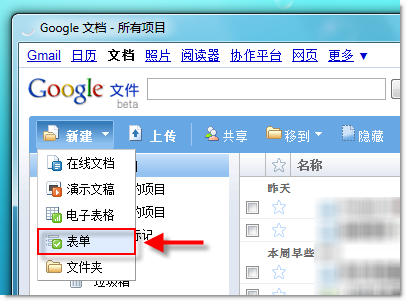
下边开始分享我与狂人老兄共同发掘出的技巧:
即使表单已经发布,你也能够对调查问题进行修改和补充。
方法:在 Google Docs 后台打开要修改的表单,在“表单”菜单下选择“编辑表单”即可对这个表单的调查问题进行修改、添加。
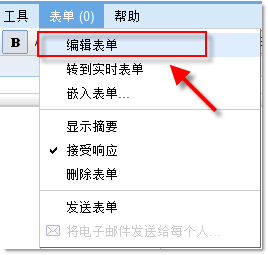
有时候我们需要制作一系列调查内容基本相同只在细节上有少许差别的表单。此时我们只需制作好一个表单,然后通过创建表单副本的方法来快速创建多个调查问卷。
方法:在 Google Docs 后台打开你创建的在线表单,在“文件”菜单下选择“创建副本”即可创建一个副本。副本文件打开后,在“表单”菜单下选择“编辑表单”即可对这个表单的调查问题进行细节的变化调整(此处同上“修改表单”)。
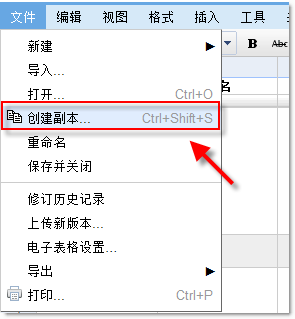
虽然默认的表单页面美观大方,但谁也不会拒绝更多的主题选择,这里 Google 为我们准备了 70 余款主题。
方法:在“编辑表单”页面,选择“主题”即可进行选择。
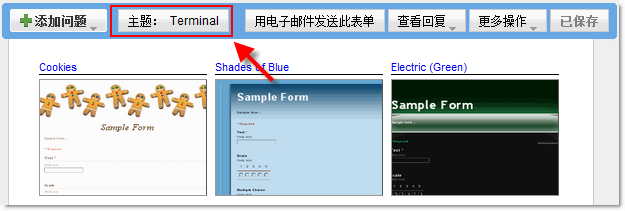
问卷制作好后,就要发布表单了。唯一要说的就是 Google 在线表单 支持 https !

如果你需要及时了解调查进展情况,除了到后台查看结果外,还可以设置当有人提交表单时,Email 通知你。(如果你的问卷很受欢迎不建议使用此项 -.-)
方法:打开“工具” – “通知规则”,勾选“用户提交表单”,然后选择通知方法,最后保存。
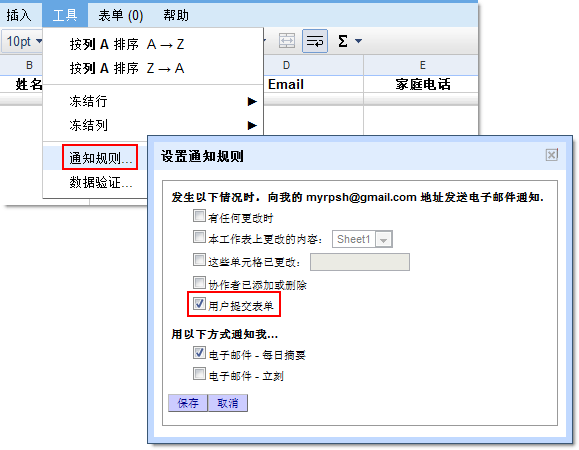
当调查结束后,你可以停止接受新的调查数据。
方法:在“表单”菜单下点一下“接受响应”取消此项前边的勾即可。
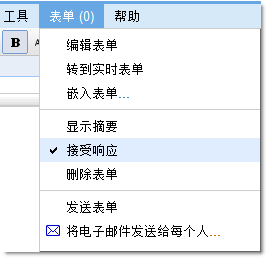
Google 在线表单可以自动为结果生成统计图。
方法:“表单”- “显示摘要”。
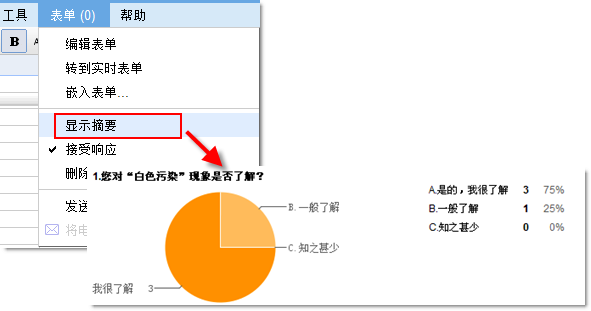
导出为 .xls 文件,你可以在 Excel 里做更多的数据处理工作。
方法:“文件” - “导出”,选择你需要的导出格式。

你在 Google 在线表格 使用中都发现了哪些技巧? 欢迎分享~