网学网免费资料编辑为广大网友搜集整理了:简单六步 Word 2010轻松画工作流程图绩等信息,祝愿广大网友取得需要的信息,参考学习。
在Word2010文档中,利用自选图形库提供的丰富的流程图形状和连接符可以制作各种用途的流程图,制作步骤如下所述:
第1步:打开Word2010文档窗口,切换到“插入”功能区。在“插图”分组中单击“形状”按钮,并在打开的菜单中选择“新建绘图画布”命令,如图1所示。

图1 选择“新建绘图画布”命令
小提示:也可以不使用画布,而只直接在Word2010文档页面中直接插入形状。
第2步:选中绘图画布,在“插入”功能区的“插图”分组中单击“形状”按钮,并在“流程图”类型中选择插入合适的流程图。例如选择“流程图:过程”和“流程图:决策”,如图2所示。

图2 选择插入流程图形状
第3步:在Word2010“插入”功能区的“插图”分组中单击“形状”按钮,并在“线条”类型中选择合适的连接符,例如选择“箭头”和“肘形箭头连接符”,如图3所示
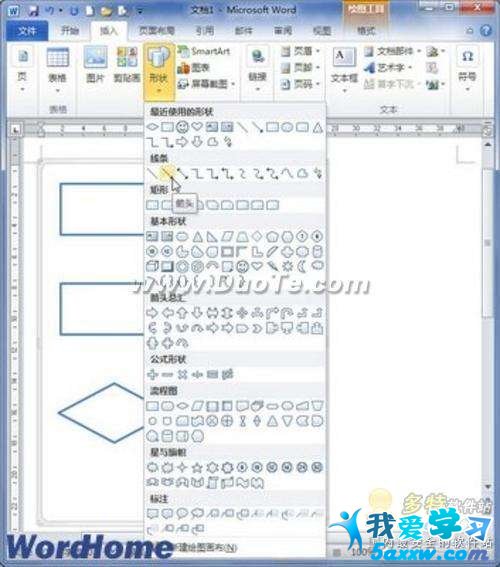
图3 选择连接符
第4步:将鼠标指针指向第一个流程图图形(不必选中),则该图形四周将出现4个红色的连接点。鼠标指针指向其中一个连接点,然后按下鼠标左键拖动箭头至第二个流程图图形,则第二个流程图图形也将出现红色的连接点。定位到其中一个连接点并释放左键,则完成两个流程图图形的连接,如图4所示。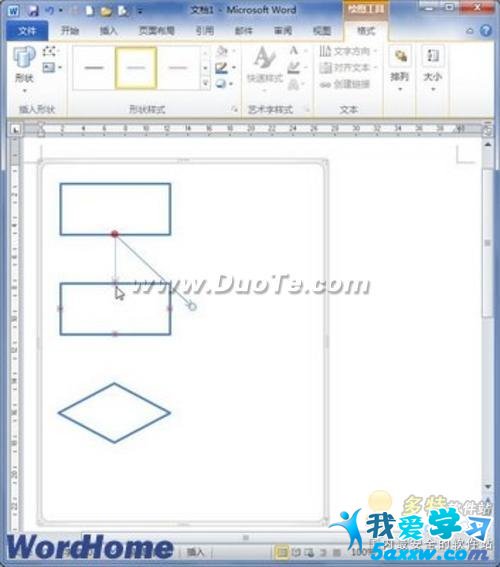
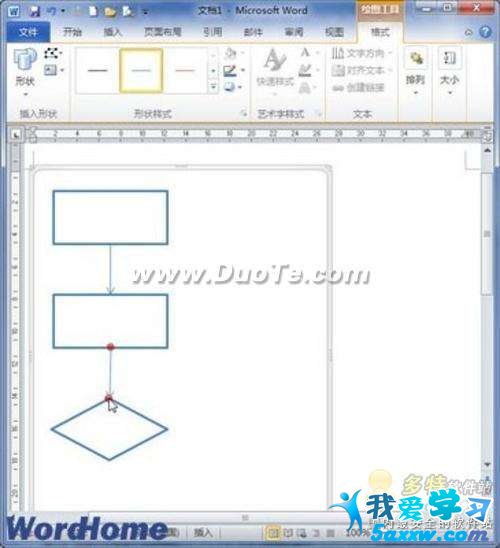
第6步:根据实际需要在流程图图形中添加文字,完成流程图的制作。