网学网为广大网友收集整理了,3DMAX凹凸贴图:制作陶罐,希望对大家有所帮助!
第一步,我们为陶罐和茶壶设置一个凹凸贴图;凹凸贴图的应用非常简单,我们可以打开材质的贴图通道,为Bump凹凸贴图选择一个相应的贴图。我选择了下面这幅扬州八怪之一,金农老先生的梅花小品。

然后,需要我们在修改器面板中为陶罐加一个贴图坐标修改器UVW Mapping,贴图坐标的设置如下图所示,



好象不是很理想,因为凹凸的纹理布满了陶罐的所有表面,我们不希望罐口也有凹凸纹理,这不符合常理,这时我们就需要通过调整贴图坐标和贴图属性来满足我们的要求。
现在让我们缩小贴夹薷钠鞯母叨戎担℉eight),如下图所示;
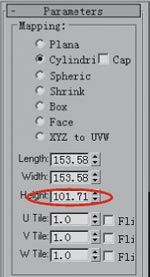

打开凹凸贴图匹配参数面板Coordinates,可以看到我们选择了平铺Tile的方式匹配纹理;使得我们的贴图沿着物体表面,以u,v两个方向按贴图修改器限定的坐标大小平铺贴图,从而造成上面的结果;解决的方法很简单,取消Tile选择,那么凹凸贴图就完全按照贴图修改器的大小匹配了。

我们通过调节贴图坐标参数只能放大和缩小坐标修改器,可是很多时候我们需要自由地移动贴图修改器。
要实现贴图修改器的自由移动,首先要选择贴图坐标修改器,如下图:

选择子物体Gizmo,这样就完成了对贴图修改器(Gizmo)的选择,通过移动修改器,得到我们想要的结果;同样,选择了Gizmo之后可以对它进行各种变换,如放大缩小,扭曲等等。
