网学网为广大网友收集整理了,Premiere基础教程之运动效果,希望对大家有所帮助!
Premiere 6.0虽然不是动画制作软件,但却有强大的运动生成功能,通过运动设定对话框,能轻易地将图像(或视频)进行移动、旋转、缩放以及变形等,可让静态的图像产生运动效果。
现在先将一段视频拖放到时间轴的Video1 通道,将一个图标(即Veloman.eps)放上Video2上,可用鼠标拖动图标边缘,将其调整到合适的长度,如图16所示。
![]()
图16拖长图标显示时间
这时,通过监视窗只能看到图标,而Video1上的视频不可见,这是因为还没有对Video2上的图标做透明设置。为了让Video1上的视频可见,在时间轴中的图标上点右键,从菜单上选取Video Options→Transparency,弹出Transparency settings面板,在Key type下拉列表中选White Alpha Matte,这样图标周围的白色背景就会变得透明,如图17所示。
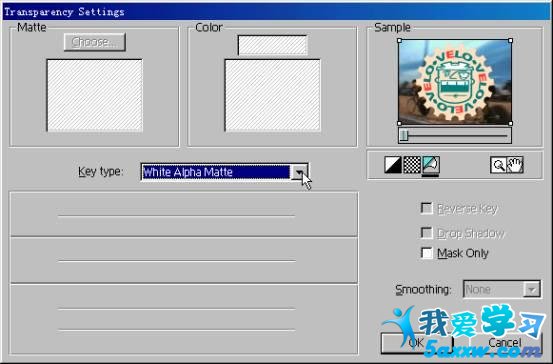
图17设置透明效果
接下来就让图标动起来,先在时间轴中的图标上点右键,从弹出的菜单上选取Video Options→Motion,出现Motion Settings对话框,在对话框左上部有一个运动预览窗,点播放键 ![]() ,可看到视频在播放的同时,图标从左向右运动,这是系统预设的运动方式。现在要让图标从左侧由小到大移向屏幕中心偏右的位置,再旋转着向右侧移动,逐渐缩小并消失。下面是具体步骤。
,可看到视频在播放的同时,图标从左向右运动,这是系统预设的运动方式。现在要让图标从左侧由小到大移向屏幕中心偏右的位置,再旋转着向右侧移动,逐渐缩小并消失。下面是具体步骤。
1.在右上方的运动轨迹窗将图标的起点(Start)移动到屏幕可见区(Visible Area)的左侧中心,如图18所示。

图18定位起点
将对话框下方运动控制栏Zoom的数值改为0,这时轨迹窗中的图标变成一个点,即此时图标不会显示。
2.在轨迹窗轨迹线的中间点一下,或在Time轴上点击,就能增加一个控制点,现在将Zoom的数值改为100,图标就会放大,在轨迹窗移动图标的位置,如图19所示。

图19给新增的控制点定位
在轨迹区将图标的终点(End)移动到轨迹窗可见区(Visible Area)的右侧,将其Zoom值改为0,Rotation值设定为720,即图标在缩小的同时会旋转两圈,如图20所示。
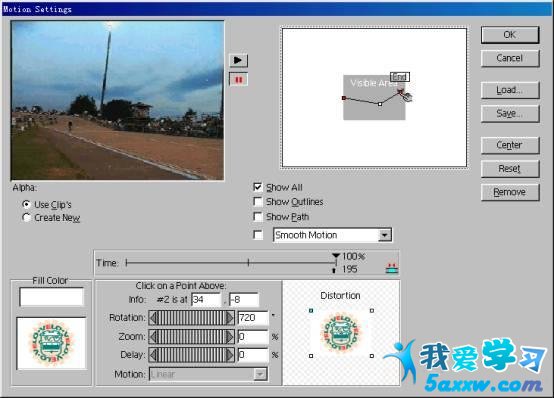
图20设置结束点的大小及旋转
技巧运用
1. 如需要图标在某一控制点停留一些时间,可在Delay栏输入一个数值,或单击Delay滑轨两侧的箭头以快速调整停留时间。
2. 有角度及大小变化的控制点会显示为红色,没有角度及大小变化的控制点为白色。
3. 要去掉一个控制点,可在轨迹窗单击此点,再按Delet键。
4. 在右下方的Distortion区,改变图标任一顶点的相对位置,可使动画产生变形效果。
5. 单击右方的Center按钮可将当前选定控制点处的画面中心与屏幕中心对齐;Reset按钮用于将素材画面中的旋转、缩放、变形等效果清除,;Remove按钮用于取消运动。