在本教程中,我们将创建一个了不起的破碎玻璃文字效果。我们将在本教程学习到很多关于混合模式和图层样式的效果。实际上,实现玻璃文字效果我们将尝试使用大量的图层样式,这样能得到比较真实的效果。
先看下最终效果图:

步骤1
打开Photoshop,创建一个尺寸为1280 * 800像素的新文件。我们需要给背景一个很好的渐变,使用渐变工具(G),围绕文件的右下角应用径向渐变。我用的颜色组合为#2e5b15 – #103533 – #090e13。
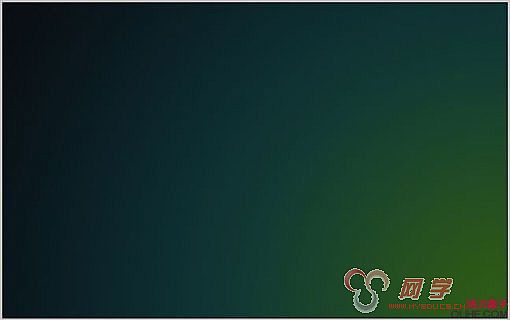
步骤2
现在使用文字工具(T)输入你选择的任何文字,我使用’Trajan Pro’字体输入了RICHWORKS,这是我最喜欢的字体之一,它能很好的适应很多文字效果。我使用了粗体的文本样式,颜色设置为#41a993,不要忘记改变图层面板上填充的不透明度为50%,这样做是为了获取文本的初始透明度。此外,更改填充的透明度不影响图层样式的外观。

步骤3
在图层面板中栅格化文字层,在文字层上双击打开图层样式窗口。现在要做一系列尝试,经过设置不同的值,我终于决定要使用以下设置。按下图应用图层样式。
内阴影-颜色#aee8dc

内发光-颜色#9ed3c9
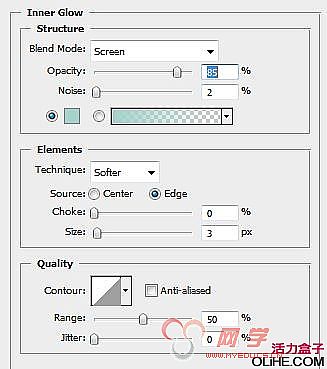
斜面与浮雕
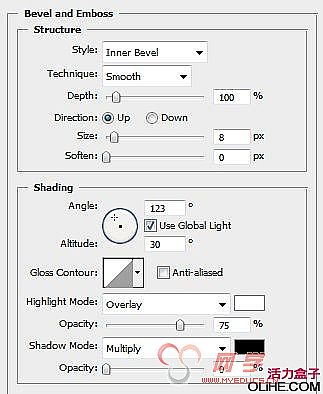
等高线
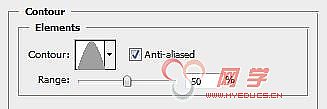
光泽

描边-#65a49b

步骤4
现在,玻璃效果完成了。分别在每一图层风格上尝试改变透明度获得满意的效果。最终图像应类似于下图:

步骤5
接下来该粉碎玻璃了。这是本教程中最有趣和最棒的一部分。我们做的很多事情取决于我们的想象力。OK,首先选择套索工具(L),确保选择类型是’添加到选区’。参考下图。

现在,开始选择第一个字母的部分。按住鼠标拖到字母底部就可以实现,使用几次到另一些字母的末尾(就像你使用铅笔一样)。参考下面的图像。

步骤6
现在对所有其他字母这样做。确保划痕非常接近,彼此离得不远,因为大块的破坏文本是不可取的。如果有错误,就按CTRL + D移除选区,可以重新开始。你可以按下图操作。

步骤7
现在,按住CTRL在选区盘旋,直到一个剪刀出现在光标里。这将剪切图像的选定部分,你可以移动它。因此,使用Ctrl,将选定的图像略微上升,使最终图像如下图:

步骤8
现在,我们完成了一半。让我们给文本添加一些真实效果。使用魔术棒工具(W)点击第一个字母的任何碎片,选区如下图显示:

按Ctrl + T使用转换工具,能够操纵选定图像的大小和方向。

步骤9
现在,按住Ctrl旋转一点(流畅的旋转),你还可以改变位置。现在对更多的碎片这样做。做的越多,它看起来越好。下图是我做的:

步骤10
现在,使用他们的STAR BRUSHES笔刷。把它们导入到Photoshop中。在文本层上方创建一个新层,前景色为白色,使用其中一个星星笔刷,在一些碎片的边缘单击。参考下图。尝试在不同地方使用不同的笔刷。

步骤11
今天,我们学会了如何创建一个碎片玻璃文字效果。我在背景渐变图层之上添加了一个云层,给它一个朦胧的视觉效果。看下图。
