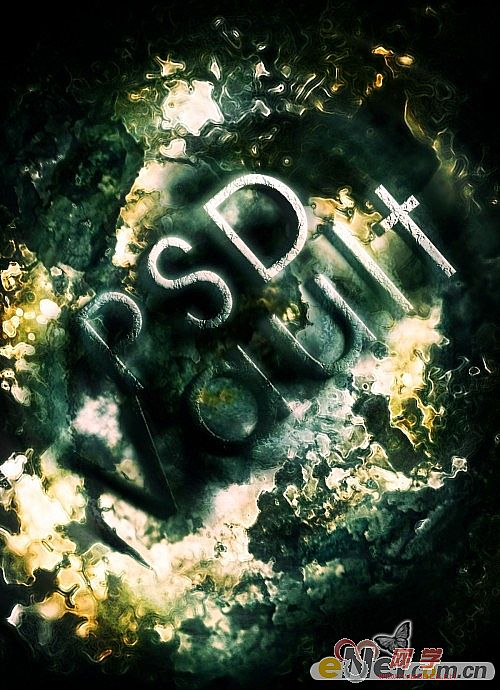在本教程中,我会告诉你如何设计一个废墟风格艺术字体效果。本教程的创作灵感来自地震倒塌的废墟,我希望您能在制作中掌握一些技巧。我们将一起探讨一些层混合技术,滤镜效果,以及制作有趣的三维文字方法。
先看一下最终效果:
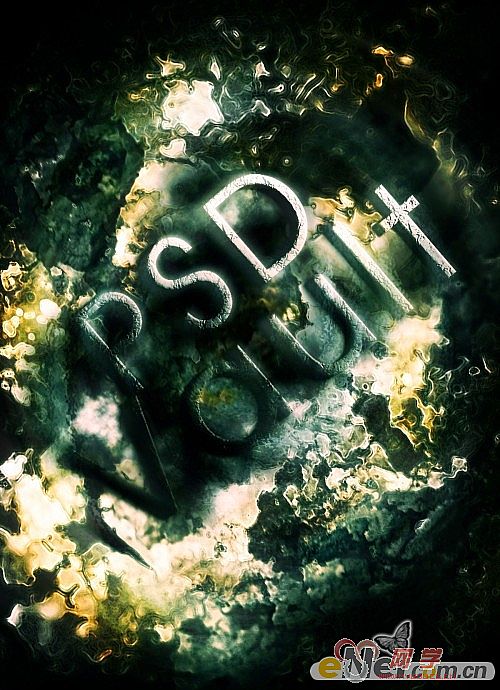
让我们开始吧!
1. 下载一些龟裂的土地图片为背景,并加载到Photoshop的。我们将使用此背景来制作海报。 将图片逆时针旋转90度,进入“图像”>“旋转画布”>“逆时针旋转 90度”:

我们可以添加背景图像上的杂色,就会使它看起来更具有立体感。要做到这一点,复制背景层,进入"滤镜“>“杂色”>“蒙尘与划痕”:
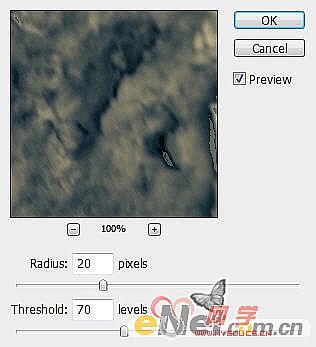
更改图层混合选项“叠加”,您将有以下效果:

2. 复制“背景副本”层,请用“滤镜”>“锐化”>“智能锐化”在弹出的对话框中选择“高级”并如下设置:
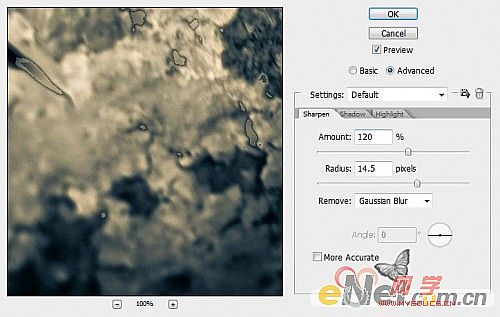
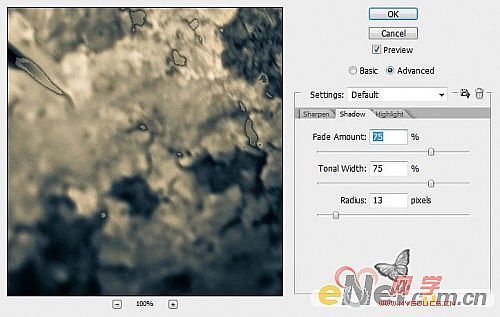
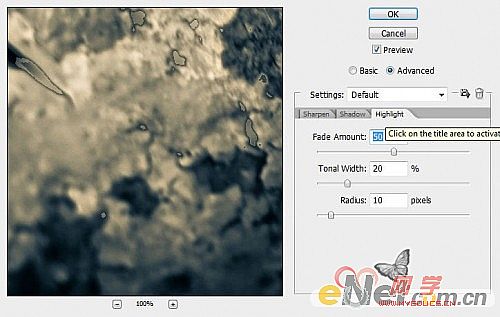
保持混合层为“叠加”模式,您将具有以下效果:

3.复制“背景副本2”图层,使用“滤镜”“>“风格化”>“照亮边缘”:
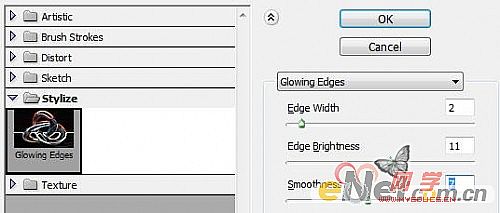
保持混合层为“叠加”选项,您将会看到以下内容:

然后按ctrl + shift + Alt键+ B弹出黑白调整工具,适用于以下设置:
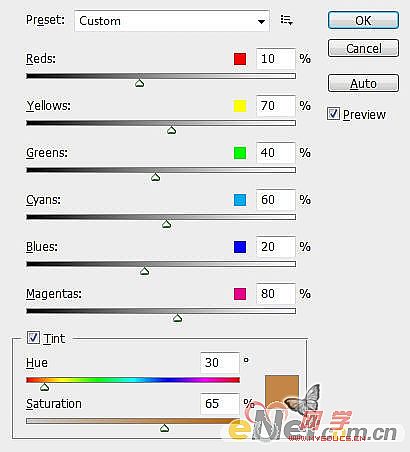
您将得到以下效果:

4.复制“背景副本3”层一次,改变复制图层混合选项“正片叠底”:

要创建一个色彩深度,我们运用了黑色和白色的调整(按Ctrl +按Alt + Shift + B)如下设置:
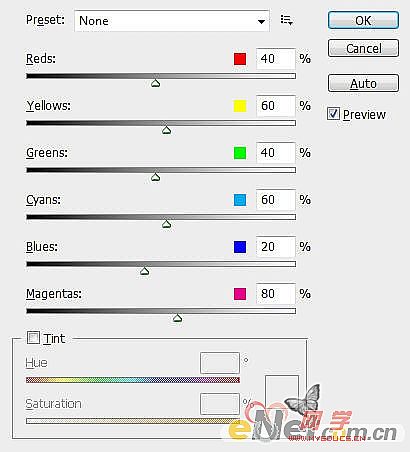

5. 仍然在上一层,用橡皮擦工具,清除金黄色的一部分:

更改图层混合选项为“颜色”:

进入“背景副本3”层,使用软角橡皮擦工具擦除图像的中心部分:

6. 现在让我们在背景纹理增加文本,选择一种相近字体,键入到画布上:
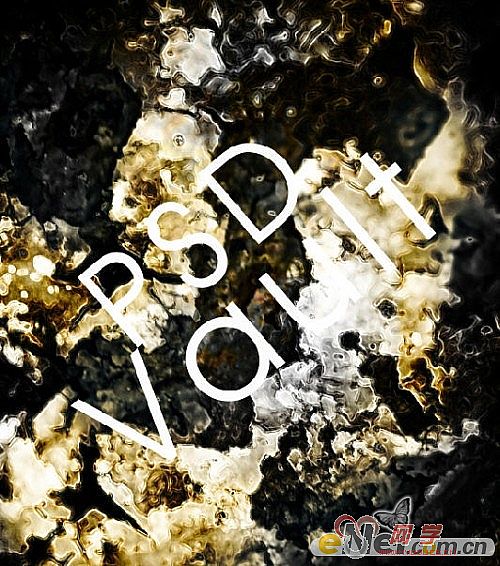
然后,栅格化,并改变其图层混合模式为“强光”。点击图层下方的“添加图层样式”并选择“混合选项”如下设置混合选项:
阴影:
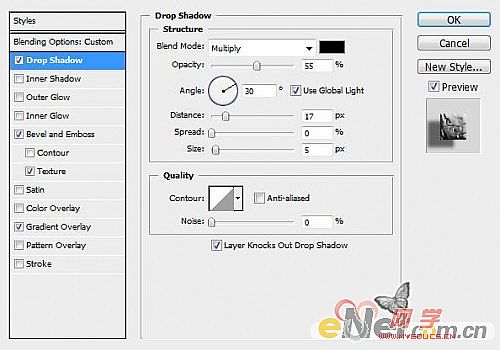
斜面和浮雕:
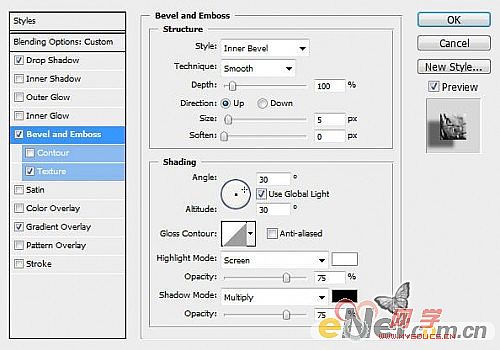
纹理
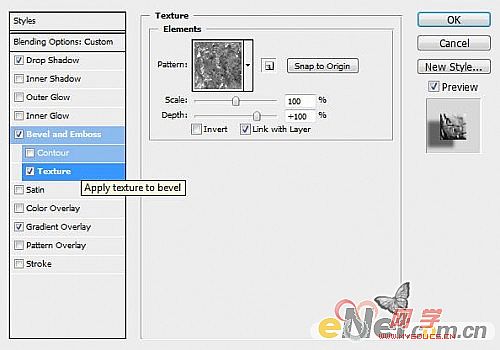
渐变叠加:
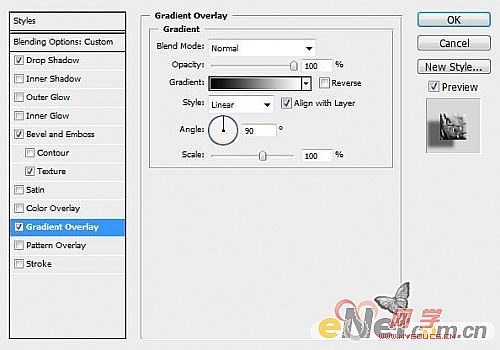
得到效果如图:

复制文本层多次,设置每个层为“强光”的混合模式,你将会有一个具有立体的文字效果:
这些图层合并在一起,并设置合并层的名称为“文本”。
7. 更改文本层的混合模式为“强光”,再重复一次,并使用“高斯模糊”滤镜:
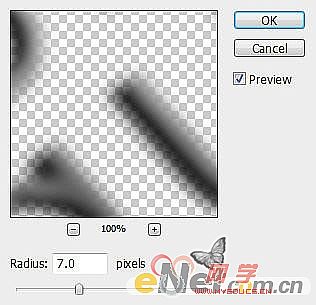
在应用了模糊滤镜,复制这一层一次。并设置混合模式里的“颜色叠加”,如下图所示:
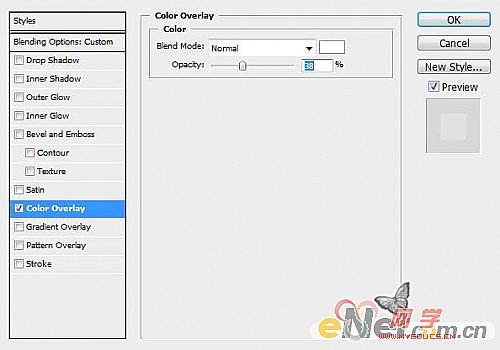
然后在这一层,使用橡皮擦工具轻轻擦去文本的一部分,你可以创建一个不均衡的照明效果,使文本的外观更具有3D效果:

8. 添加一些其他元素,我们可以添加一个新图层名为“云层纹理”,使用40px像素的套索工具,在文本周围的建立选区,并填充一张云彩图片,并添加图层蒙版:

为了使云看上去更加自然,我们可以复制云层一次,设置图层混合模式“强光”。 下面为效果:
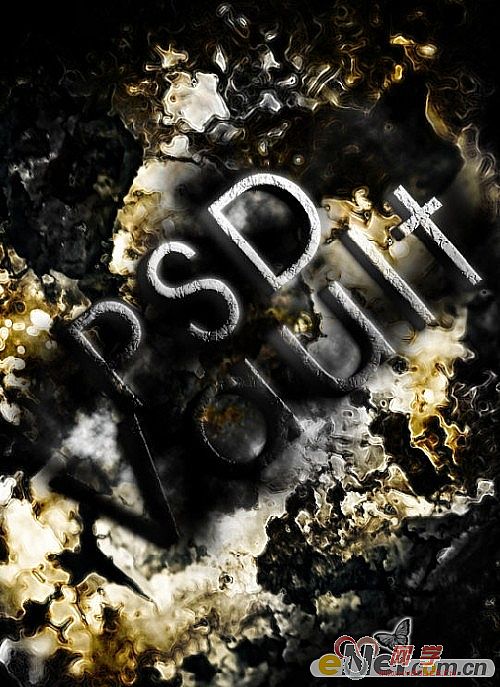
到这里基本完成了本教程!当然你也可以添加您自己的纹理或其它的滤镜效果。
这是我本教程的最终结果