教程介绍简单的苹果图标的制作方法。图标的制作并不像写实风格那么复杂。我们只要大致标出苹果的高光及暗调部分,再用渐变色处理好过渡即可。
最终效果

1、新建一个800 * 600像素的文档,背景填充白色。新建一个图层,用钢笔勾出苹果主体部分的路径,转为选区如下图。

<图1>
2、选择渐变工具,颜色设置如图2,拉出图3所示的径向渐变。

<图2>

<图3>
3、新建一个图层,用套索工具勾出图4所示的选区,按Ctrl + Alt + D 羽化6个像素后填充颜色:#DDF8BD,确定后按Ctrl + Alt + G 与前一图层编组,图层不透明度改为:60%,效果如图5。

<图4>

<图5>
4、新建一个图层,用钢笔勾出图6所示的选区,按Ctrl + Alt + D 羽化25个像素后填充颜色:#CDFF8E,按Ctrl + ALt + G 与前一图层编组,效果如图7。

<图6>

<图7>
5、新建一个图层,用钢笔勾出图8所示的选区,羽化8个像素后填充颜色:#4BA705,按Ctrl + Alt + G 效果如图9。

<图8>

<图9>
6、新建一个图层,用钢笔勾出图10所示的选区,填充颜色:#D4FF9B,图层不透明度改为:60%,加上图层蒙版用黑色画笔把底部稍微涂点透明度效果,如图11。

<图10>

<图11>
7、新建一个图层,用钢笔勾出图12所示的选区,选择渐变工具,颜色设置如图13,拉出图14所示的径向渐变。

<图12>

<图13>

<图14>
8、加上图层蒙版,用透明度较低的黑色画笔涂抹边缘部分,效果如下图。

<图15>
9、新建一个图层,用钢笔勾出图16所示的选区,羽化3个像素后填充白色,效果如图17。

<图16>

<图17>
10、新建一个图层,用钢笔勾出图18所示的选区,羽化2个像素后填充颜色:#B0ED5E,取消选区后加上图层蒙版,用黑色画笔稍微涂抹一下,效果如图19。

<图18>

<图19>
11、新建一个图层,用钢笔勾出图20所示的选区,羽化8像素后填充颜色:#46A403,取消选区后加上图层蒙版,用黑色画笔把顶部稍微涂点透明效果,如图21。

<图20>

<图21>
12、在背景图层上面新建一个图层,用钢笔勾出图22所示的选区,填充颜色:#554E00,效果如下图。

<图22>
13、新建一个图层,用钢笔勾出图23所示的选区,羽化3个像素后填充颜色:#817700,再按Ctrl + ALt + G ,效果如图24。
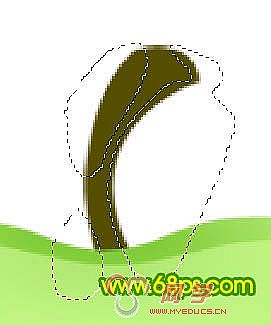
<图23>

<图24>
14、新建一个图层,用钢笔勾出下图所示的选区,羽化1个像素后填充颜色:#E4D494。

<图25>
15、新建一个图层,用钢笔勾出一片叶子的选区,拉上下图所示的渐变色。

<图26>
16、把叶子图层复制一层,稍微向上移几个像素,锁定图层后拉上图28所示的线性渐变。

<图27>
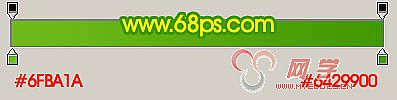
<图28>
17、新建一个图层,用钢笔勾出半张叶子的选区,拉霍桑图28所示的选区,效果如下图。

<图29>
18、新建一个图层,用钢笔勾出叶脉部分的选区,填充颜色:#8DD70B,如下图。

<图30>
19、新建一个图层,用钢笔叶子高光部分的选区,羽化3个像素后填充颜色:#C8FF54,如下图。

<图31>
最后调整下细节,完成最终效果。

<图32>