鉴于大家对Ghost教程十分关注,我们编辑小组在此为大家搜集整理了“Ghost:无名带你探秘幽灵世界_Ghost教程_Ghost教程”一文,供大家参考学习
Ghost,俗称幽灵程序,是系统备份工具的首选,但面对各种英文菜单和命令,可让电脑初学者阿呆傻了眼。于是乎,阿呆向无名请教,请他指点几款菜鸟易于使用的备份工具,让自己备份安心,恢复顺心。
一、快速备份/恢复C盘
无名:想非常方便地备份系统,最起码的条件就是中文化的软件界面,其次便是操作过程便捷。“一键Ghost V8.3 Build 060428 硬盘版”的工具(下载地址:),即可满足这些条件。
1.备份操作
在程序菜单中运行软件,如果打算备份系统,选择“一键备份C盘”选项,单击“备份”按钮,便可立即将系统重新启动到DOS操作系统中自动备份C盘(如图1)。
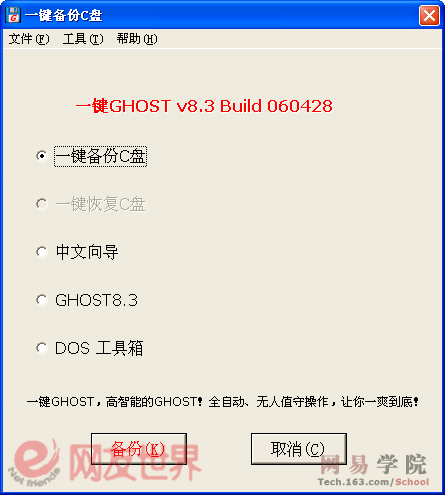
在重启过程中,程序同时也会在系统启动界面上生成一个一键Ghost的启动菜单。单击该菜单,便能出现同样的窗口界面去进行备份与恢复操作。
2.恢复C盘
将C盘备份完毕后,再次打开程序后会自动判断硬盘上是否存在备份镜像文件。当该文件存在并且可用时,主界面上的“一键恢复C盘”即处于可选状态。接下来只需单击“恢复”按钮,程序便可以自动进行恢复操作了。
为防范他人利用该程序随意进行备份、恢复操作,可以选择主界面的“选项”命令,切换到“登录密码”选项卡,然后输入相应的密码加密。
二、备份文件也“瘦身”
阿呆:刚才的软件需要安装,并且改变了启动菜单,最为关键的是由于软件太过自动化而无法定制镜像文件。有没有小巧一些、设置更详细,但操作却不复杂的工具呢?
无名:有!试试“Ghost快手”(下载地址:)。它可以在Windows下完成备份与恢复操作。
Ghost快手无需安装即可使用,运行“ghogo.exe”,在进行系统备份时,可选中“功能选择”区域内的“备份”按钮,然后在“镜像文件路径”栏目输入存放备份文件的文件路径,单击“保存”按钮,当然你必须确定保存文件的分区有足够的空间。
按下“选项”按钮,我们可在“压缩比”一栏中设置备份文件的压缩比,以压缩备份文件的容量;勾选“设置密码”选项,还可设定保护密码;如果你想使用自己的Ghost版本,只要勾选“自选核心程序”选项,单击“浏览文件”按钮指定文件(如图2)。
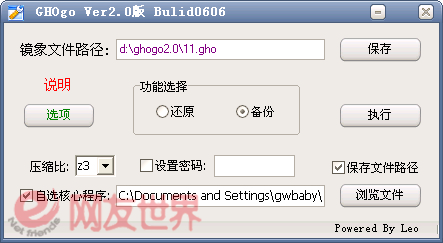
经上述设置后,单击“执行”按钮,此时便会询问是否重启系统。“确定”后开始自动进行备份。当打算执行还原操作时,可在主界面中选“还原”,在“镜像文件路径”一栏内选择所备份的文件,单击“执行”按钮。重启后系统就还原了。
1.在进行备份或恢复操作前必须先选择软件的工作类型是备份还是还原;2.该软件虽然标明支持NTFS分区,但在实际使用中有时会出现错误。
三、全能“战士”——Ghost Go
阿呆:刚才介绍的两款工具都仅能对C盘进行备份,如果我打算对其它硬盘或分区进行备份呢?
1.程序安装
“Ghost Go”这款工具(下载地址:)的安装设置在一个界面中(如图3),然后需要设置Ghost程序所在位置。
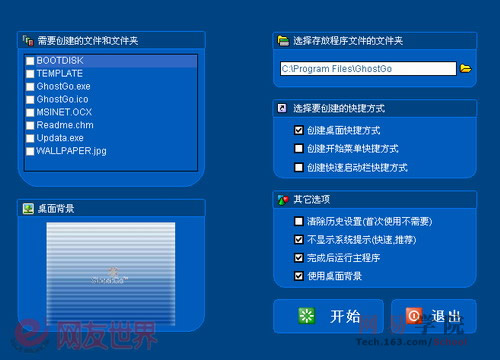
在默认安装状态下,程序会用自带的图片去更改桌面背景,所以我们可在安装界面中取消“使用桌面背景”选项。
2.制作备份批处理文件
由于该工具的功能较多,并且都可依据向导式窗口完成,故在此以制作某一分区的镜像文件为例。
步骤1:在程序主界面中点击“详细设置”,单击“下一步”按钮,在打开的界面中选择“制作镜像文件”,再次单击“下一步”按钮。
步骤2:在随后出现的界面中,可点选“硬盘分区”图标后的可选项,并选择打算备份的原分区。然后根据自己的情况选择“保存到FAT分区”或“保存到NTFS分区”,并设定目标分区;在最下方的输入框中输入要保存的镜像文件的路径和文件名,不要选择将原分区和目标分区设为同一分区。单击“下一步”按钮(如图4)。
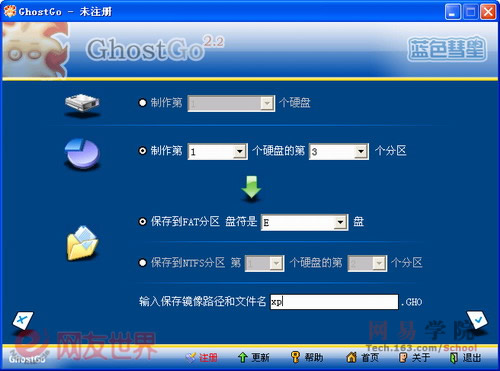
步骤3:在后面出现的窗口中,我们可分别执行设定压缩方式、为备份文件设置密码、是否分割镜像文件等操