【编者按】:网学网Ghost教程为您提供让你轻松恢复系统 Ghost9应用教程(1)_Ghost教程_Ghost教程参考,解决您在让你轻松恢复系统 Ghost9应用教程(1)_Ghost教程_Ghost教程学习中工作中的难题,参考学习。
用户重新安装系统一般至少要1-2小时,外加安装各种驱动程序可能还需花费更多时间。如果每次安装系统都这样的话,那是件非常可怕的事情。后来有了“魔鬼”(ghost),尽管是在DOS环境下备份磁盘,那在当年可算得上是一件革命性的大事了,着实让人激动不已。特别是我们这些计算机工作者为以后电脑重装系统一次性备份一次性恢复,节省了大量时间和精力。在windows系统大行其道的环境下,有了windows环境下的克隆软件Acronis True Image,而拥有广泛群众基础、深受用户喜爱的Ghost当然也不示弱,Ghost2003可以在windows环境下运行,但其核心的备份和恢复仍要在DOS下完成,所以它还不能算真正意义上的windows克隆软件。现在大名鼎鼎的Symantec公司推出了功能更为强大,使用更加方便的Ghost 9.0(以下简称Ghost)。 一、Ghost的主要功能 Ghost开发者Symantec公司去年收购了著名的Power Quest公司,所以Power Quest公司旗下的Drive Image中的很多先进的技术都被应用到Ghost 9.0中。它已完全抛弃了原有的基于DOS环境的内核,其全新的“Hot Image”技术可以让用户直接在Windows环境下,对系统分区进行热备份而无须关闭Windows系统;它新增的增量备份功能,可以将磁盘上新近变更的信息添加到原有的备份镜像文件中去,让我们不必再反复执行整盘备份的操作;它还可以在不启动Windows的情况下,通过光盘启动来完成分区的恢复操作,十分方便。 Ghost 9.0安装和一般软件没有什么区别,按照安装向导的步骤(图1),一路点击“Next”按钮即可完成并重新启动系统。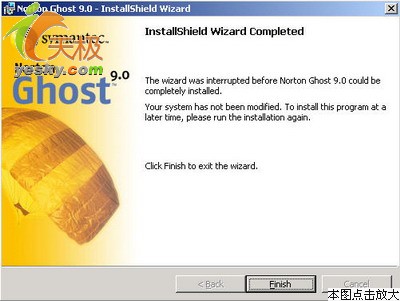 图1
图1
小提示:Ghost V9.0安装环境:只能安装在windows 2000 Professional和windows xp系统上;Internet Explorer版本也不能低于5.0;系统中必须安装有.Net Framework,如果系统中未装,则会在程序运行时弹出图2对话框提示你安装,建议你点击框中下载链接,下载并安装它。
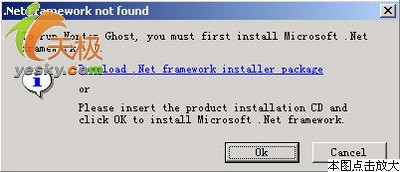 图2
图2
二、使用Ghost备份主分区 Ghost 9.0主界面左侧是控制面板区,右侧是功能操作面板区。我们常用的操作是创建一个完整的磁盘备份,特别是备份系统分区C。 点击主界面右侧面板中的“Back Up Drives(备份分区)”,将会出现分区备份向导窗口说明,点击“Next”按钮,在“Drives to Back Up”窗口中选择需要备份的分区。
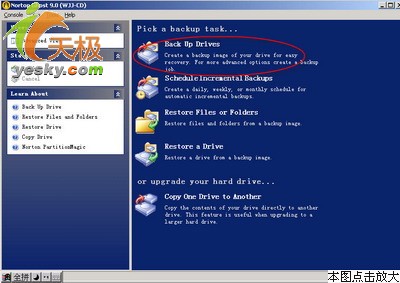 图3
图3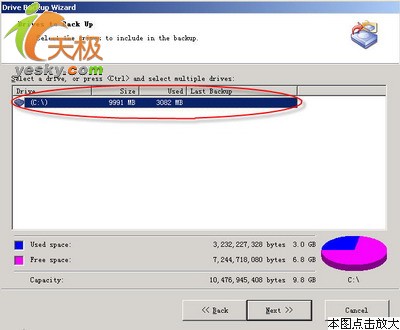 图4
图4
小提示:按下“Ctrl”键,外加鼠标点击可以多选分区。 点击“Next”按钮进入“Backup Location”(备份位置)窗口,可以点击“Browse”(浏览)按钮选择存放备份文件的位置;点击“Rename”(重命名)按钮修改备份文件名。默认文件名是“C_Drive”。Ghost提供三种方式保存备份文件,可以把文件保存在Local file(本地硬盘,是默认方式)、Network file (网络硬盘)或直接刻录到光盘(CD-RW/DVD-RW)上。
 图5
图5
小提示:若你准备把备份保存到网络硬盘,点击“Network file”选项,再点击“Browsw”按钮出现图6所示。如果想要直接刻录到光盘上,要确认自己的刻录机已经得到Ghost 9.0的直接支持。否则,将有可能无法进行恢复操作。
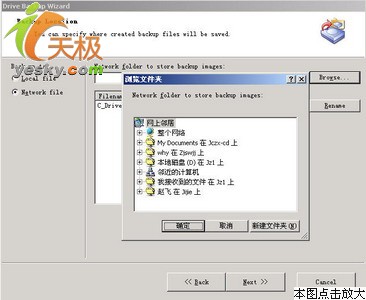 图6
图6
点击“Next”按钮,在随后的“Options(选项设置)”界面上进行如下设置。 Compression(压缩率):Ghost备份文件可以被压缩保存。根据需要选择不同的压缩率,压缩率分成无、标准、中等、高级四等(图7)。 小提示:一般在Windows下进行热备份,又不需特别节省磁盘空间的话,建议不要选择太高的压缩率,否则处理起来会很耗费时间。 Verify backup image after creation(备份文件创建完成后进行验证):为了确保备份文件的正确性与完整性,建议勾选此项,在备份完成之后进行验证