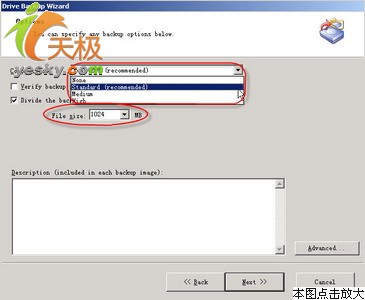 图7
图7
点击“Advanced..”(高级)按钮(图8)可以给备份文件设置密码,勾选“Use password”选项,输入密码和确认密码即可。还可以勾选“Ignore bad sectors during copy”(在备份时忽略坏扇区),建议你勾选,不然遇到坏扇区,备份工作将会无法进行下去。“Disable SmartSector Copying”(关闭智能扇区备份)选项可以不选。
 图8
图8
设置完成后点击“Next”按钮,出现的对话框将显示所有的设置信息(图9),检查无误后再点击“Next”按钮正式开始备份。
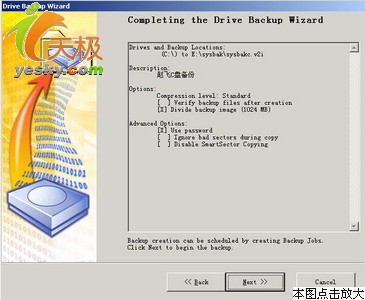 图9
图9
细心的读者也许已经发现,Ghost在操作界面和文件扩展名(*.v2i)上都和以往版本的Ghost有着明显的不同,某种程度上更类似于Drive Image 7。
三、增量备份分区 创建好一个完整的备份文件后,以后系统出现问题,直接恢复过来即可。但在实际操作中,经常会碰到怎么恢复过来的系统少了许多东西,原来备份文件只是将你的系统恢复到备份那一刻系统的状态,至于你以后添加上好东东,就没有了。这是Ghost9.0之前版本的一个通病,现在Ghost9.0增加了增量备份分区功能。同一个磁盘分区只要进行增量备份就可以永远保持最新,也就是说以后备份仅是将该磁盘分区中变动过的信息和文件添加到备份文件中,没有变化的文件就不再重复保存。可以说这是该软件带给我们的第一大亮点。 在图3界面中点击“Schedule Incremental Backups”(计划增量备份),在出现的向导窗口中点击“Next”按钮,在图10“Backup Type”(备份操作类型)窗口中可以看到有两个选项,选择“Base with Incrementals”(基准和增量备份),然后点击“Next”按钮选择要备份的目标分区,已经备份过的磁盘分区会有最近一次备份时间显示。这里选择C盘(图11)。接下来选择保存备份文件的位置以及想要使用的文件名(图12)。 在“Schedule image”窗口中,你要决定采取怎样的计划安排来进行备份操作,可以在左侧选择“Weekly(每周)”(图13)或者“Monthly(每月)”(图14),然后在右边设置备份的具体时间。后续操作类似一般备份操作。
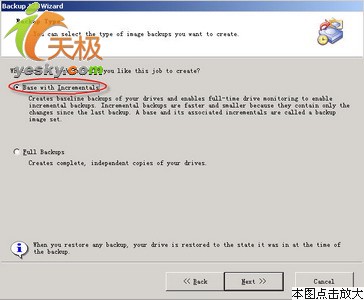 图10
图10
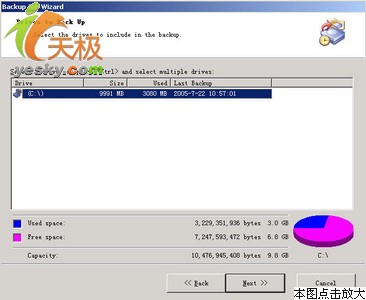 图11
图11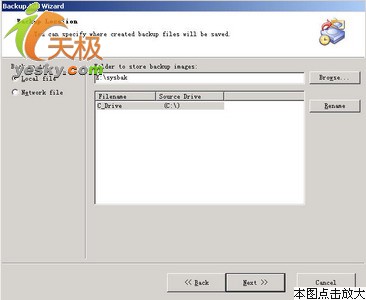 图12
图12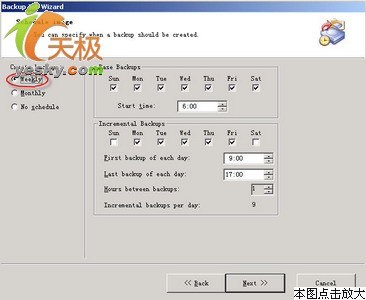 图13
图13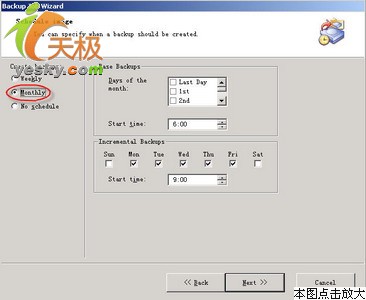 图14
图14
在随后的“Options”(选项设置)窗口中,设置增量备份时,比上述备份整个分区窗口多出了一个“Limit the number of backups saved for each drive”(限定每个磁盘分区可保存的备份个数)选项(图15),该项是为了避免创建太多的备份导致占用过多的硬盘空间。 小提示:根据情况来设定所需的备份文件个数。需要特别注意的是当达到设定的备份文件个数时,老的备份文件会按照创建的先后顺序被自动删除。如果被删除的是一个基准备份,则所有相关联的增量备份都会被同时删除,因此删除备份文件时一定要特别小心,尤其是基准备份文件不能被删。
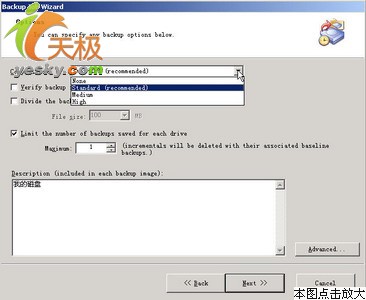 图15
图15