网学网为广大网友收集整理了,Windows 7共享文件失败解决办法,希望对大家有所帮助!
开家庭组尝试与其它版本 Windows 系统共享文件时却常常失败。原因往往纷杂不一,例如,工作组名称不同,设置不正确等等。下面我们给出了一套操作流程供参考。
步骤一:同步工作组
不管使用的是什么版本的 Windows 操作系统,第一步,要保证联网的各计算机的工作组名称一致。
要查看或更改计算机的工作组、计算机名等信息,请右键单击“计算机”,选择“属性”。
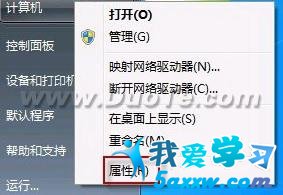
若相关信息需要更改,请在“计算机名称、域和工作组设置”一栏,单击“更改设置”。

单击“更改”。

输入合适的计算机名/工作组名后,按“确定”。
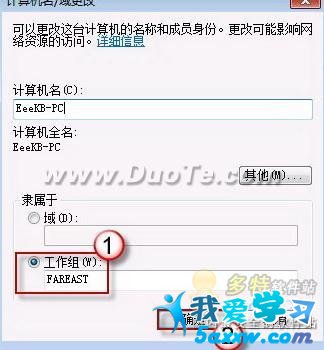
这一步操作完成后, 请重启计算机使更改生效。
步骤二:更改 Windows7 的相关设置
打开“控制面板网络和 Internet网络和共享中心高级共享设置”。
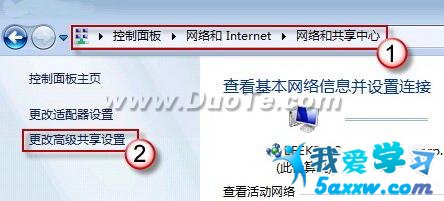
启用“网络发现”、“文件和打印机共享”、“公用文件夹共享”;“密码保护的共享”部分则请选择“关闭密码保护共享”。
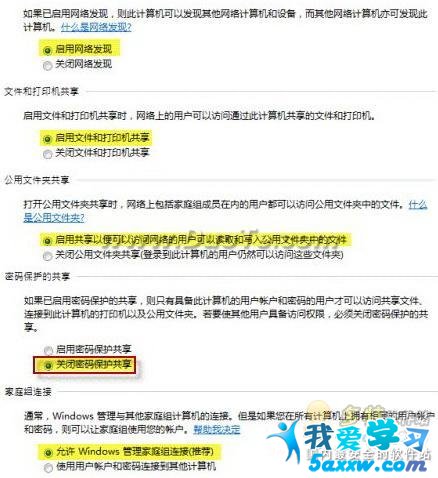
注意:媒体流最好也打开;另外,在“家庭组”部分,建议选择“允许 Windows 管理家庭组连接(推荐)”。
步骤三:共享对象设置
现在,我们转向共享对象。最直接的方法:将需要共享的文件/文件夹直接拖拽至公共文件夹中。
如果需要共享某些特定的 Windows 7 文件夹,请右键点击此文件夹,选择“属性”。
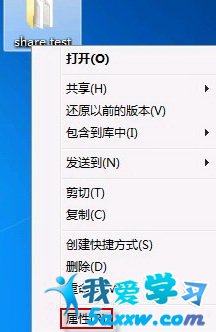
点击“共享”标签,单击“高级共享”按钮。
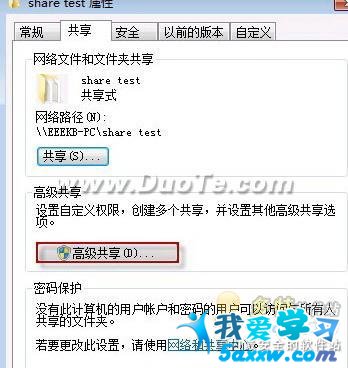
勾选“共享此文件夹”后,单击“应用”、“确定”退出。

如果某文件夹被设为共享,它的所有子文件夹将默认被设为共享。
在前面第二步中,我们已经关闭了密码保护共享,所以现在要来对共享文件夹的安全权限作一些更改。右键点击将要共享的文件夹,选择“属性”。小编提醒大家在“安全”页上,单击“编辑” 。
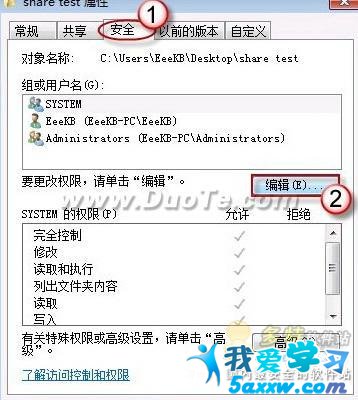
接着,请按一下“添加”按钮。

键入 Everyone 后一路按“确定”退出。

选中“Everyone”,在权限选择栏内勾选将要赋予 Everyone 的相应权限。
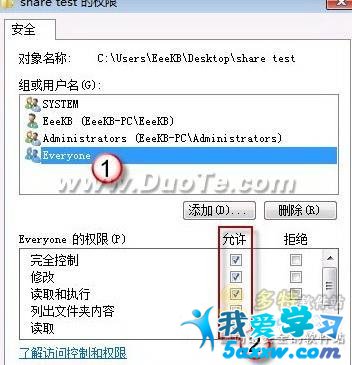
步骤四:防火墙设置
打开“控制面板/系统和安全/ Windows 防火墙”检查一下防火墙设置,确保“文件和打印机共享”是允许的状态。
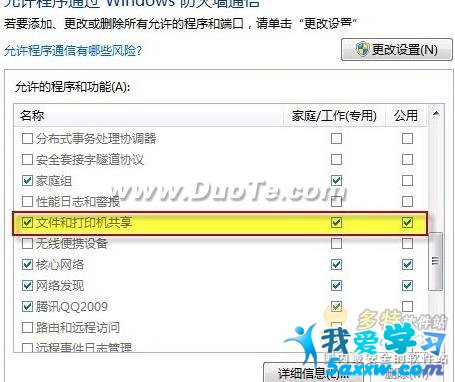
步骤五:查看共享文件
依次打开“控制面板”〉“网络和Internet”〉“查看网络计算机和设备”〉“(相应的计算机/设备名称)”即可。
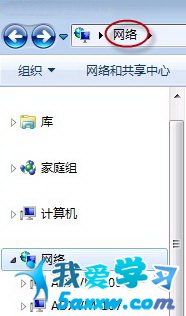
需要提醒大家的是:这个方法确实能帮助共享文件,但由于关闭密码访问功能,网络安全性会降低。