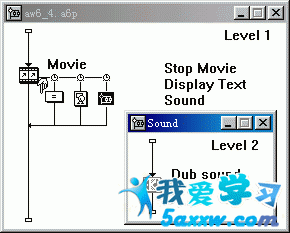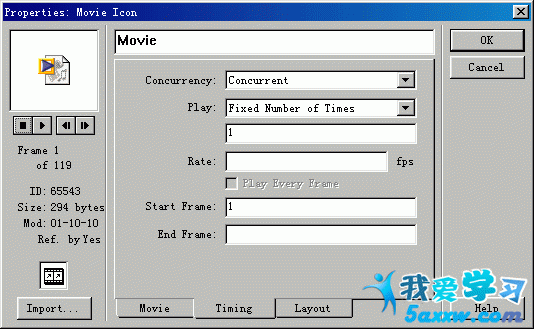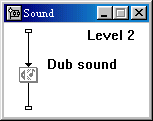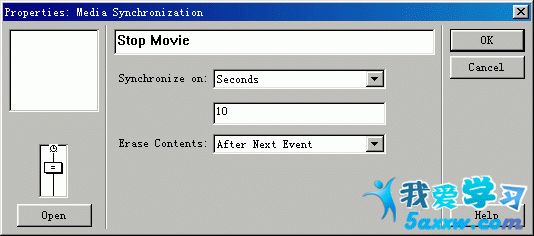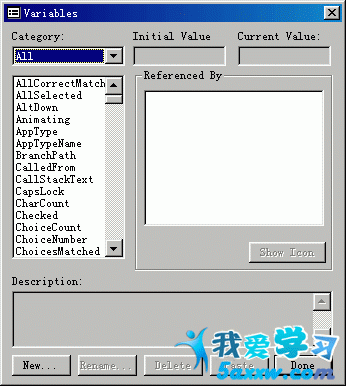本文主要为广大网友提供“Authorware高级教程之给电视片配音”,希望对需要Authorware高级教程之给电视片配音网友有所帮助,学习一下!
这是Authorware 中的功能。这个功能让我们可以根据声音和视频等基于时间的媒体的时间,同步显示文本、图像或其他事件。
媒体同步,简单地说就是可以在声音或影片图标的右边添加其它图标,来控制声音或影片播放时的事件。
比如你想给一段录像配上解说词,在Authorware 6以前的版本中实现是很困难的,录像和解说总是不能同步。Authorware 6中的媒体同步功能可以很简单地实现这个效果。
本例就是给一段无声音的录像配上解说和字幕。 程序运行时,放映数字电影,到指定位置暂停,播放解说声音,并显示说明文字。
完成后流程图 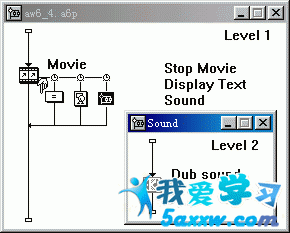
制作步骤: 1、向设计窗口中拖入一个数字电影图标(Digital Movie),命名为“Movie”。
2、双击“Movie”图标,打开其属性窗口(Properties),使用左下角的“Import...”输入要配音的无声影片,将“Timing”页签中的Concurrency(同步)属性设为“Concurrent(同步)”,意义即在这个数字电影播放时,同时运行下面的其它图标中的内容。这个属性设置中还有另外一个选项“Wait Until Done(直到结束)”,意义为直到这个电影播放完,再运行下面的图标中的内容。声音图标也有相似的设置。
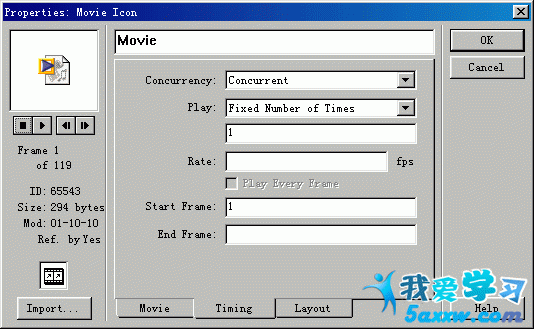
3、向Movie图标右边拖一个计算图标(Caculation)、一个显示图标(Display)和一个群组图标(Map),分别命名为“Stop Movie”、“Display Text”和“Sound”,这时可以看到这几个图标的上方会显示一个小的时钟图标

,双击这个图标,可以对同步的事件进行设置。
同步的类型可以是时间(Seconds)或帧位置(Position)。如果“Synchronize on”设为“Position”,那么下面的数字值就是数字电影的第几帧或声音的第几毫秒。如果“Synchronize on”设为“Senconds”,那么下面的数字值就是数字电影或声音的第几秒。
双击“Sound”群组图标,打开二级设计窗口,向其中拖入一个声音图标(Sound),用同步骤2的方法,输入要配音的解说声音。
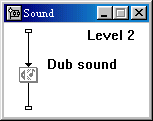
双击“Stop Movie”图标上面的时钟图标,对其同步事件设置如下图,意义是当“Movie”数字电影图标中的内容播放10秒后,执行“Stop Movie”计算图标中的内容。
同样设置“Display Text”和“Sound”图标的同步事件。
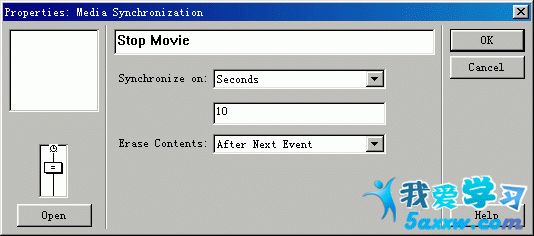
4、双击“Stop Movie”计算图标,打开计算图标编辑窗口,在这里可以使用Authorware的函数和变量实现丰富的功能,我们在其中输入如下内容:MediaPause(IconID@"Movie",1),意义为暂停“Movie”图标中电影的播放。然后关闭这个窗口,确认保存。

使用“Windows”>>“Functions”和“Windows”>>“Variables”命令可以显示或关闭函数和变量窗口,这两个窗口可以帮助更方便地使用和查找各种函数和变量。

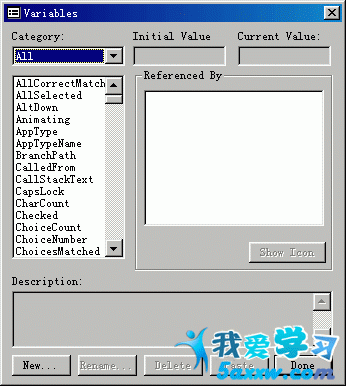
关于函数和变量的使用是Authorware与其它程序和接口,也使得Authorware具有其它一些语言的部分编程功能,是Authorware的高级技巧,准备深入学习Authorware的朋友不可不学。
5、双击“Display Text”图标,在适当的位置输入说明文字。
补充说明:本例一些功能还不完善,比如电影停止后,不能继续播放,不能即时停止等,这些功能大家可以自己在本例基础上琢磨完成。
技巧提示:
1、声音图标的同步属性默认为“直到播放完”,而我们常用的是“同时”,所以大家要注意设置,否则必须等到声音放完后,才能执行声音图标后面的其它控制或显示内容。
2、在“计算”图标的设计窗口中,输入函数和变量时,要注意输入法的中英文状态和全半角状态,特别是引号,如果使用中文引号,可能会有意想不到的错误。
3、本人发现在电影图标的右过不能添加声音图标,不知这是不是一个BUG。但是,我们可以将声音图标放入群组图标中,这样就可以实现给影片同步配音的效果了。本例正是如此做的。