本文是电子商务安全与管理实训中加密邮件收发的实训,通过本实训,我们将了解数字证书的作用,使用方法,掌握安全电子邮件的概念和发送过程以及利用Outlook Express 6.0等邮件工具进行电子邮件的安全发送。
实验目的
1. 了解数字证书的作用及使用方法。
2. 掌握安全电子邮件的概念和发送过程。
3. 能熟练掌握利用Outlook Express 6.0等邮件工具进行电子邮件的安全发送。
实验过程
一. 在Outlook Express 6.0中设置数字证书
(一)启动Outlook,选择『工具』菜单中的『账号』选项。
(二)选定已申请过证书的E-mail地址,单击“属性”按钮,可以查看其属性。
图1 属性页面

(三)选择“安全”选项卡,在签名标识和加密首选项中分别选择你所申请的证书,如图2所示。
图2 安全属性

(四)全部配置完成后,使用该E-mail信箱发送电子邮件时就可以使用数字标识从而实现安全电子邮件的功能了。
二.签名电子邮件
(一)使用申请过证书的E-mail地址发送电子邮件时,只要单击“数字签名邮件”按钮,在信的右上角将会出现一上签名的标记,如图3所示,收件人便可以确认该邮件确实由发信人发出。
图3电子邮件签名测试
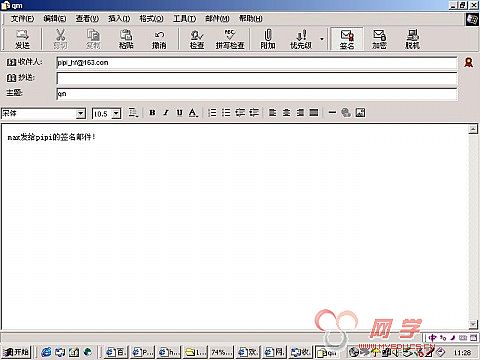
(二)当收件人收到并打开已数字签名的邮件时,将看到提示,如图4所示,按“继续”按钮后,才看到该邮件的真正内容。若邮件在传输过程中被他人修改,则将无法正常显示。
图4接受签名邮件

要将电子邮件加密,需要有收件人的数字证书。获取收件人的数字证书可以从带有数字签名的邮件中添加,当然你也可以到CA中心去查询下载对方的数字证书。
(一)让对方给您发送有其数字签名的邮件。将该邮件打开,然后单击文件菜单中的“属性”,如图5所示。
图5 签名邮件

(二)选取“安全”选项卡,单击“查看证书”,并单击“添加到通讯簿”按钮,如图6所示。这样对方的数字证书就被添加到您的通讯簿中了。
图6查看对方证书

图7添加到通讯簿
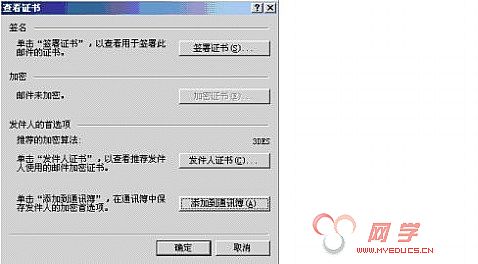
(三)可以依次单击Internet Explorer的“工具”→“Internet选项”→“内容”→“证书”→“其他人”选项卡查看到对方的数字证书,如图8所示。同样,也可以将自己的数字证书发送给对方。
图8 查看对方证书

(四)发送加密邮件
有了对方的数字证书,就可以给对方发送加密邮件了。撰写新邮件,在Outlook新邮件的收件编辑框导入通讯簿中的邮件地址。撰写好信件后,选取工具菜单中的“加密”,如图9所示,信的右上角将会出现一个签名和加密的标记,单击“发送”按钮,发出加密的邮件。
图9 发送邮件

(五)收件人在收到一封加密的邮件时,首先看到下面的提示内容后才看到邮件的正文。
图10 邮件查看
